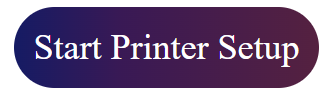How to Set Up Your Epson Printer: A Complete GuideUpdated 17 days ago
Visit epson.com/setup, enter your printer model, and download the necessary drivers and software. Follow the on-screen instructions to connect your printer to Wi-Fi, install drivers, and complete the epson com setup for printing from your computer or mobile device.
How to Set Up Your Epson Printer?
If you've recently purchased an Epson printer, you're probably excited to start using it. However, setting up a printer can sometimes seem like a confusing task. Whether you need help with the initial installation, connecting to Wi-Fi, or getting your printer ready to use, this guide will walk you through the process step-by-step. Follow these instructions to ensure that your Epson printer is set up correctly and ready to go in no time.
Step 1: Unbox and Prepare Your Epson Printer
Before you start setting up your Epson printer, you'll need to unbox it carefully. Here’s what you need to do:
Remove the Printer: Take the printer out of the box and remove all packing materials (tapes, foam, plastic sheets).
Check the Components: Make sure you have everything you need—printer, power cord, ink cartridges, and installation CD or manual. If your printer is wireless, it should also come with a setup guide.
Place the Printer: Set up the printer on a flat surface near your computer or network connection (if applicable). Make sure there’s enough space around the printer for easy access.
Step 2: Install Ink Cartridges and Paper
Next, you’ll need to install the ink cartridges and load paper into the printer.
Install the Ink Cartridges: Open the printer’s ink compartment and insert the ink cartridges in the designated slots. Be sure to match the colors with the appropriate cartridge holders.
Load Paper: Place a stack of plain paper in the paper tray, ensuring it fits snugly and is aligned properly.
Step 3: Power On the Printer
Once everything is set up, plug in the printer's power cord and turn it on using the power button. The printer will go through an initial setup routine. Follow the on-screen instructions to complete this part of the setup.
Step 4: Connect the Printer to Your Computer or Network
Depending on your Epson model, you can either connect the printer via USB, Wi-Fi, or Ethernet. Here are the most common connection methods:
USB Connection
Connect the printer to your computer using the provided USB cable.
Your computer should automatically detect the printer and install the necessary drivers. If not, you can download the drivers from the Epson com setup website epson.com/setup.
Wi-Fi Connection
If you have a wireless printer, connect it to your Wi-Fi network. On the printer's control panel, go to the wireless setup wizard or network settings.
Select your Wi-Fi network and enter the password when prompted.
Follow any additional prompts to complete the connection.
Once connected to Wi-Fi, your printer should be accessible from any device on the same network.
Ethernet Connection
If you prefer a wired connection, plug an Ethernet cable from your printer to your router or network switch.
Follow the on-screen instructions to complete the setup and verify the connection.
Step 5: Install Epson Printer Software
To ensure your printer works smoothly, you will need to install the correct printer drivers and software.
Using the Installation CD: If your Epson printer comes with an installation CD, insert it into your computer and follow the on-screen instructions to install the printer drivers.
Using Epson’s Website: If you don't have an installation CD or prefer to download the latest version, visit Epson com setup page epson.com/setup to find the drivers and software for your specific printer model. Enter your printer’s model number and download the correct software.
Installation Process: Once downloaded, open the setup file and follow the on-screen prompts. During installation, you’ll be asked to choose the connection type (USB, Wi-Fi, or Ethernet) and confirm that the printer is connected.
Step 6: Test the Printer
After the software installation is complete, it's time to test the printer. You can do this by:
Printing a test page: Most Epson printers offer the option to print a test page from the printer's control panel or through the software installed on your computer.
Checking for any errors: Ensure that the printer is working properly and there are no error messages displayed on the screen.
Step 7: Set Up Printer Preferences and Print from Your Devices
Now that your printer is up and running, you can customize settings and preferences. These settings include:
Paper size: Set the default paper size for your prints (e.g., A4, Letter).
Print quality: Adjust the print quality according to your needs (e.g., Draft, Normal, Best).
Printer sharing: If you want to allow other devices on your network to print to the same printer, configure printer sharing settings.
You can now print documents directly from your computer, smartphone, or tablet. Many Epson printers also support printing from cloud services like Google Drive or Dropbox.
Troubleshooting Tips
If you run into any issues during the setup, try these troubleshooting steps:
No connection: Double-check your Wi-Fi settings and ensure the printer is on the same network as your devices.
Driver installation issues: Uninstall and reinstall the printer software from Epson's website epson.com/setup.
Paper jams or ink issues: Refer to the printer’s manual for specific troubleshooting steps.
Conclusion
Setting up your Epson printer can be a simple and quick process if you follow these steps. By unboxing, installing the ink cartridges, connecting the printer, and installing the software, you'll have your Epson printer up and running in no time. Remember to consult the Epson com setup page epson.com/setup for any model-specific instructions or additional support if needed.
For more detailed instructions and resources, visit the official Epson com setup website.